Raise3D Pro2の特長と造形までの手順をわかりやすく解説!
今回はFDM方式のRaise3D Pro2という3Dプリンターを使って、造形までの流れをご紹介いたします。
100万円以下という価格帯ながら様々なニーズにお応えできる3Dプリンターとなっております。
リコージャパンではRaise3D Pro2を社内設置し、お客様からのサンプル造形依頼やご提案依頼などのリクエストにお応えしながら、Raise3D Pro2に関するノウハウを蓄積してきました。
Raise3D Pro2関する情報提供、お見積、サンプル造形のご依頼は、是非リコージャパンにご相談ください。
1.外観と特徴のご紹介
Raise3DPro2の外観
透明のアクリル板に覆われていて造形時も中が見やすくなっています。本体サイズ は620×590×760 mm (幅×奥行き×高さ)で、重量は44Kgとなっており、通常のオフィスのデスクに設置いただいても大丈夫です。
背面から熱を排気しますが、壁から10cm以上隙間が空いていれば問題ありません。
動作音や振動も小さいので、オフィスで稼働していても気になることは、ほとんどありません。

可動式デュアルヘッド
水で溶かせる水溶性のサポート専用材を用いて、造形することができますので、サポート除去の手間が大幅に削減でき、気になるサポート痕が付きにくく、奇麗に仕上がります。
また、2色(ツートーンカラー)での造形などにも対応できます。

多様な材料への対応
ABS / PLA / PC( ポリカーボネート ) / PA( ナイロン ) / ASA / PACF(ナイロンカーボン) / PETG / TPU( ゴムライク ) / 木質風樹脂 / PVA / HIPS
RAISE3D日本OFP(オープンフィラメントプログラム)により、BASF 社製樹脂 / Polymaker 社製樹脂 等、サードパーティーのフィラメントにも対応しています。日本国内で造形テストを実施後、造形パラメーターをお客様に提供する仕組みです。

2.ソフト側準備
造形物のSTLファイルを準備
3DCADシステムで設計された造形物のSTLファイルを出力してください。
なお、3DCADを未導入の場合も、是非リコージャパンにご相談ください。
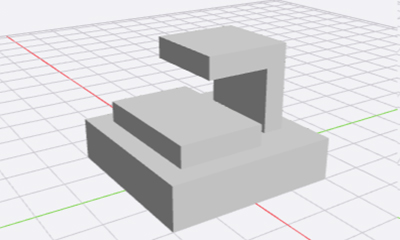
機械の空きを確認して予約
スマホからもアクセスできるRaise Cloudというツールに機械を登録すれば、空き状況を確認して予約をすることができます。デスクと機械の場所が離れていても、簡単に予約ができます。
※本体のネットワーク接続が必要
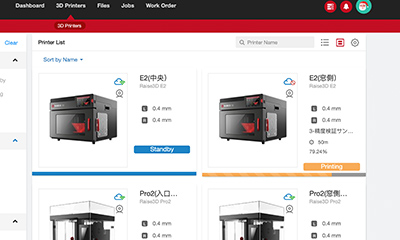
スライスソフト ideamakerの準備
自分のPCにRaise3D社のサイト(https://raise3d.jp/download)から、スライスソフトのideamakerをダウンロード、インストールします。
Ideamakerを起動し、準備していたSTLファイルをインポートします。直感的に操作できるインターフェースです。
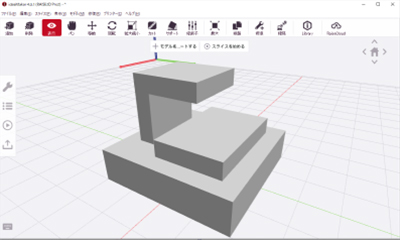
スライスの実行
①上部の「スライスを始める」クリック
スライスのテンプレートを選ぶ画面に遷移します。
②フィラメントの選択
左のエクストルーダーにモデル材としてPLAを、右にサポート材として
ポリサポート※を選択しました。
※PLA専用の剥離性が高いサポート材
③速度の選択やその他設定
今回は「速度重視」を選択。
また右側の編集ボタンからサポート:なし→全てに変更しました。
④スライスの実行
プレビューと押すと、サポート付きの完成イメージが表示され、推定造形時間がでました。速度優先から高品質に変えると造形時間や完成イメージも変更されます。
⑤エクスポートから造形データ(.gcodeファイル)をUSBメモリに保存しました。
※Raise Clould経由で機械にアップロードすることもできます。
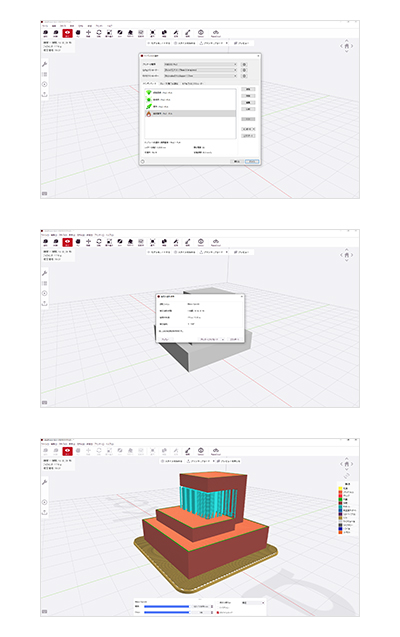
3.ハード側準備
フィラメントのセット
電源をONにし、右側面の扉を開けて、フィラメントをセットします。前述のように2種のフィラメントをセットすることが可能です。PLAとポリサポートをセットしました。
なお、フィラメントの保管は温度、湿度をしっかりと管理する必要があります。弊社では汎用の防湿庫に収納しています。

ヘッドの準備
セットしたフィラメントをチューブを通して、ヘッドの上部に差し込みます。差し込むと、赤いランプが消えます。
このランプはフィラメントセンサーのサインです。フィラメントを最後まで使い切ると、赤いランプが点灯して、造形を一時停止します。そこで、新しいフィラメントを補充すれば、造形を再開することができます。

プラットフォームの設定は不要
プラットフォームの水平出しにつきましては、出荷時に調整されていますので、不要です。
プラットフォームは4本の柱と2本のボールねじの計6本で支えているので、安定した構造になっています。

4.出力実施
造形データの読み込み
造形データを保存したUSBメモリを本体に挿して、液晶パネルに表示されたファイルを選択し造形を開始します。
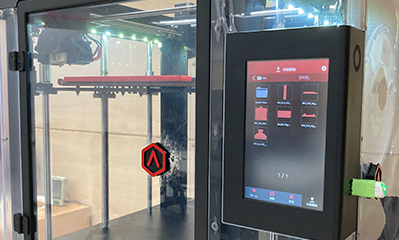
ノズルの準備
ノズルとプラットフォームの温度上昇が大きな液晶パネルに表示されています。準備が完了すると、パネルの操作から造形を開始できます。
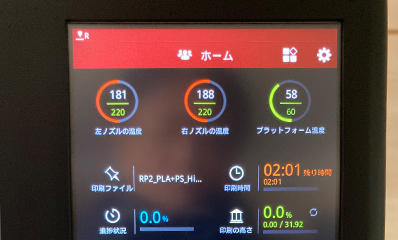
造形の実行
ノズルが高速で移動していますが、思ったより静かです。
スペック値で動作騒音は50dB以下となっておりますが、感覚的に大型の複合機やプリンターより静かです。オフィス内に設置されていても、問題ないと考えております。
※画像はイメージです。
樹脂が溶けるニオイは、ほとんど気になりませんが、気になる場合は、換気をするようにしてください。

5.後処理
取り出し、サポート材の除去
完了後、造形物を取り外します。強く張り付いている場合にはコテ等を使います。
ポリサポートは手で簡単に取ることができます。
モデル材のPLAをそのままサポート材として使うこともできますが、1層隙間を空けるために曲面部等の表面がどうしても荒くなってしまいます。用途によりますが、ポリサポートや水溶性サポート材がおすすめです。

6.造形完了
当然ながら、ideamakerで確認したままのものが完成しました。速度重視モードでしたので、表面に積層縞はありますが、形状確認や、他部品との干渉確認などの用途としては充分だと思われます。
表面を研磨したり、塗装をすればサンプルモデルなどにも充分使えますし、適切な材料を選んで、完成品として使って頂いているお客様もございます。

7.まとめ
いかがでしたでしょうか。STLファイルさえ用意できていれば、そんなに難しいものではないということがおわかりいただけたと思います。もちろん造形物の形状によって、細かな設定が必要になるケースもございます。ideamakerは直感的な操作が可能なスライスソフトですので、慣れていくにつれて難しい形状でも造形の失敗は減ってくると思います。
3Dプリンターにお詳しい方からすると、 MEX方式(材料押出堆積法/FDM方式)の他のプリンターと手順はそんなに変わらないという感想かと思いますが、この方式の機種を初めて導入する方の参考になれば幸いです。
リコージャパンではRaise3D Pro2を社内設置し、お客様からのサンプル造形依頼やご提案依頼などのリクエストにお応えしながら、Raise3D Pro2に関するノウハウを蓄積してきました。Raise3D Pro2関する情報提供、お見積、サンプル造形のご依頼は、是非リコージャパンにご相談ください。
3Dプリンターの実動や造形サンプルが見れる。
技術者による対面相談ができる。
RICOH Rapid Fab
「RICOH Rapid Fab」は、日本ではここでしか見られない3Dプリンターの実動や、豊富な造形サンプルを見学できることはもちろん、製造現場で3Dプリンターを長年活用してきたリコーの技術者がお客様のあらゆるご相談を承っています。
是非、お気軽に足を運んでみてください。

